How To Download And Use QuickBooks Connection Diagnostic Tool?
The accounting tool, QuickBooks, is famous for its collection of features and functions. And the QuickBooks connection diagnostic tool is one of those features for QB. The connection diagnostic tool can help you fix an assortment of connection-related problems. Nevertheless, it would help, but you need to acquaint yourself with the functions of this feature-rich tool. And we have covered a lot of things related to this tool in this guide. So, stick to the blog to learn something new about your accounting tool’s features.
Besides, you can dial the toll-free number 1-888-858-6199 to connect with our QB ProAdvisors. Our advisors can help you through any of your QB-related queries. Hence, feel free to communicate with us to get solutions to your questions.
QuickBooks Connection Diagnostic Tool: An Overview
QuickBooks connection diagnostic tool is highly trusted and famous among QB users. It helps you to diagnose and fix all sorts of connectivity-related issues in QuickBooks. It does so through its advanced algorithmic settings and configurations.
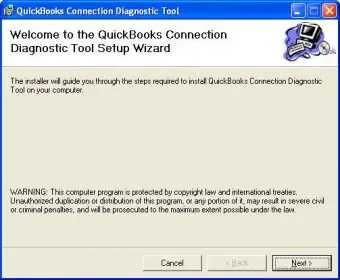
In general, QuickBooks employs MS components as its core functional components. If the settings of these components change from the default structure, it leads to technical errors. Thus, it becomes necessary to work with the connection diagnostic tool. It fixes those troubling issues at your end. The framework finds its compatibility with major OS systems, like-
- Windows 7
- Vista
- Win XP and many more.
Benefits Of QuickBooks Connection Diagnostic Tool
The QuickBooks Connection Diagnostic tool’s primary task is diagnosing and resolving connection errors. Besides, the application can benefit you in the following ways:
- Resolution of QB installation errors.
- Reduction of process timing and users’ efforts.
- Troubleshoot multi-user errors in QB Desktop.
- Troubleshooting of issues occurred due to the non-submission of user entries in company files.
Points For Consderation
- First, if you are working on the QB Desktop 2016 version, the prompts will ask you to use QuickBooks File Doctor. Hence, we suggest you use the latest version to avoid errors.
- Second, the File Doctor tool works well with Windows in QB Desktop. Similarly, the QuickBooks Connection Diagnostic tool is compatible with QB’s Mac version.
- Third, QBCDT allows appropriate connections between the QB database server manager and company files. It helps troubleshoot H series (H202 and H505) and 6XXX series (6000 83, 6000, 77, 6000 80, and 6000 304) errors.
- Fourth, the connection diagnostic tool works well with QB 2008 or subsequent versions.
- Fifth, download the QuickBooks Connection Diagnostic tool from Intuit’s official site.
QuickBooks Connection Diagnostic Tool: An Overview
The following are the issues that the connection diagnostic tool can help you to fix:
- Access denial from QB database server.
- Misconfiguration of Windows Firewall settings.
- Blank submission in vendors and customers list in the accounting software.
- Missing entries in the employees’ list.
- Frequent corruption of QB company files.
- Missing files in QB.
When To Use QuickBooks Connection Diagnostic Tool?
You can use the QuickBooks Connection Diagnostic tool in the following conditions:
- Issues related to the server manager settings.
- Firewall errors.
- Unexpected errors, like series 6XXX series.
- Malware attack.
- Non-upgradation of employee’s entries on QB files.
- Fixation of corrupted QB files.
- The occurrence of multi-user or simply the H series errors.
How To Download QuickBooks Connection Diagnostic Tool?
You can download the connection diagnostic tool by proceeding with the following steps:
- First, hit the official download link from Intuit’s site.
- Afterward, save the file on your computer.
- Then, open the installer menu containing the QB install tool’s extension file.
- Now, close all applications running in the background.
- Subsequently, reboot the program and move ahead.
- At this point, you must ensure an active internet connection.
- Moreover, clear all the apps running in the background.
- Lastly, follow the prompts as suggested on your screen.
How To Install The QuickBooks Connection Diagnostic Tool?
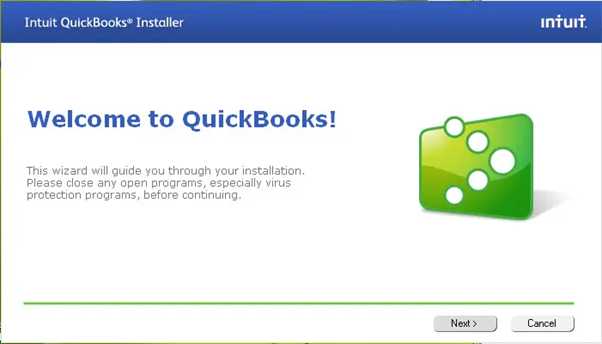
After concluding the download process, it is time to move to the installation of the tool. This thing you can accomplish by proceeding with the following steps:
- First, check whether your system has any version of the tool.
- Afterward, open the recently downloaded file.
- Subsequently, follow the prompts appearing on the system screen.
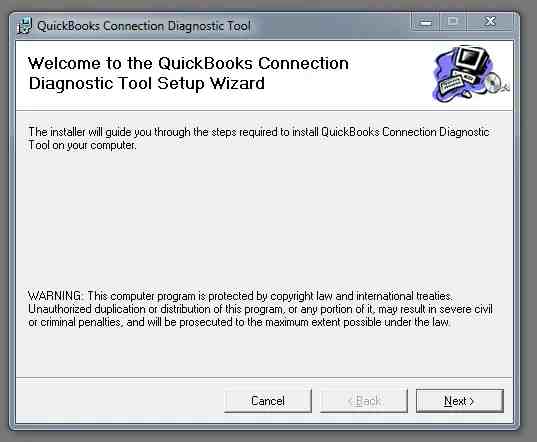
- Moreover, hit the “Next” key when asked for the tool’s setup wizard.
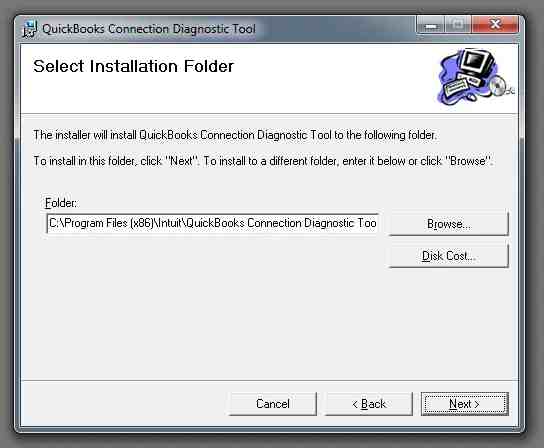
- At this point, select an installation folder for your file.
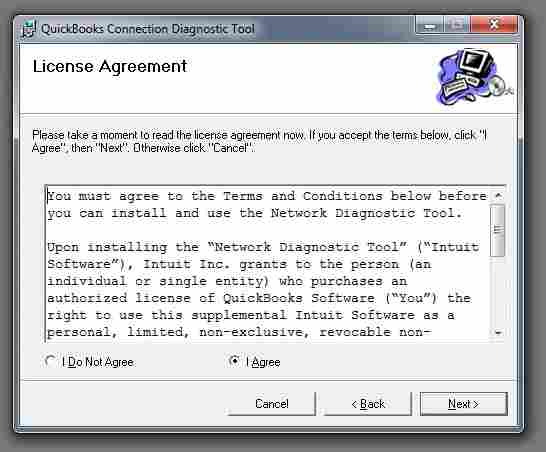
- Followed by this, agree to the licensing terms featured on your screen.
- Here, ensure the configuration of the .NET Framework with your OS version.
- Then, wait for the completion of the installation process.
- Furthermore, move to the directory containing the QB file.
- Meanwhile, avoid the usage of the network connectivity option in single-user mode.
- Now, submit the account details in the dialogue box.
- Later, select the host station that you want to work on.
- Lastly, wait for the tool’s operation, as it will diagnose and fix the issue on your system.
How To Employ QuickBooks Connection Diagnostic Tool?
You can employ the QuickBooks Connection Diagnostic tool in these simple steps:
- First, click the QB application icon.
- Afterward, click on the “Utilities” tab.
- Followed by this, click on the “Repair the File” option.
- Then, open the “Network Problems” tab.
- Moreover, click on the “Yes” tab appearing at the bottom.
- If no message appears on your screen, you may be running out of the system permission.
- Later on, navigate to the folder where you saved the company files.
- Now, open the corrupted file on your system.
- Further, click on the “Show advanced settings” tab.
- At this point, a list of items in a drop-down format will appear on your screen.
- Here, opt for an issue that relates to your current problem.
- Later, submit your account credentials.
- Lastly, allow the connection diagnostic tool to modify the system settings.
User Guide Of The QuickBooks Connection Diagnostic Tool
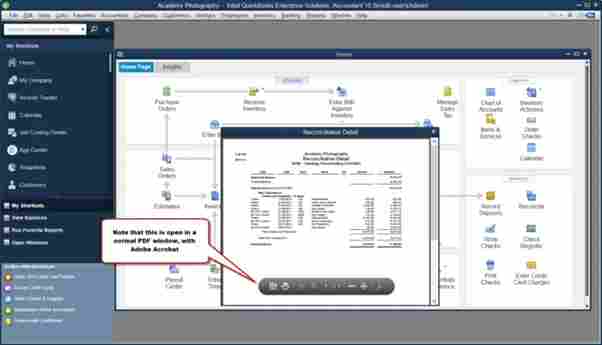
You can use the connection diagnostic tool by proceeding with the following steps:
Step 1: Check Connection Tab Settings
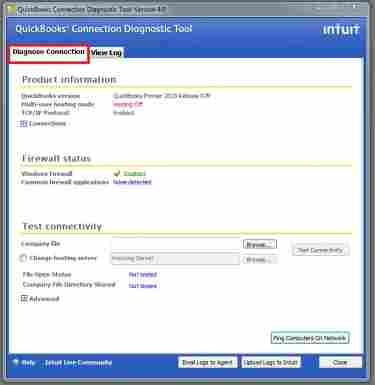
The first step of using the QBCDT involves the verification of the system configurations. It ensures easy access to company files, as the user access mode is immaterial. However, some technical snags may appear due to these reasons:
- Absence of requisite permissions.
- Blockage of ports or system firewall.
Step 2: Check Firewall Settings
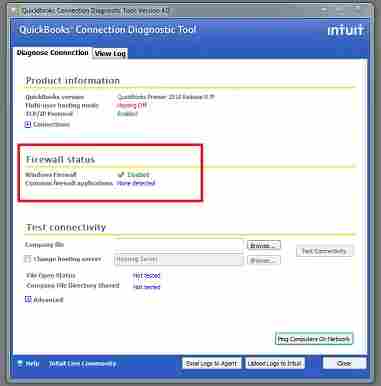
The following tab provides you with information about the firewall settings. Thus, you can fix the issue before it turns tricky for your accessibility purpose.
Step 3: Connectivity Test
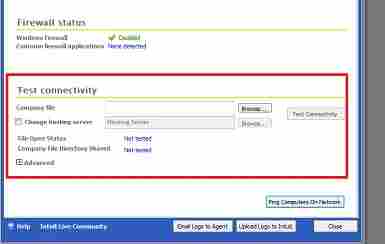
The third involves connectivity testing. Here, the tool comes with a dedicated connectivity testing window. Thus, you can examine and scan your system’s connectivity without issues.
Procedure To Test Workstation Connectivity
- First, click the search bar near present near the “Company File Field” tab.
- Afterward, hit the “Change Hosting Server” checkbox.
- Now, ensure that all status reports appear in the “Not applicable” format.
- Subsequently, instigate the connectivity test in the same window.
- After running the connectivity test, if the system shows a green signal, it indicates the system’s good health.
- The next step is to press the “Test connectivity” option.
- Here, if the system shows the red signal, then it is hinting to you to check the “Advanced section.”
- After fixing the issue, rerun the diagnostic tool to detect further problems.
- Now, wait for the process, as the tool may need some time to perform its operations.
Note: Here, the timing depends on your system’s connectivity. Thus, you should ensure the good strength of your network connection.
Meanwhile, it is also essential to be aware of the following facts:
- QuickBooks connection diagnostic tool can diagnose and resolve issues with the .NET Framework, C++, and MSXML.
- It is compatible with manual mode also.
- The latest and the most efficient version of the connection diagnostic tool is 4.0.
Update Issues: An Easy Sweep For The QuickBooks Connection Diagnostic Tool
The tool can automatically detect and troubleshoot issues with the components like-
- Microsoft .NET Framework.
- C++
- Microsoft XML server.
Hence, you can proceed with these simple steps to let the tool fix your issues.
- First, update Windows to install the missing components related to .NET Framework, C++, and MSXML.
- Second, manual procedure to fix the issues associated with MS components.
- Third, apply the “selective startup mode” for QuickBooks installation.
Final Words
As a conclusory statement, the QuickBooks Connection Diagnostic tool is a valuable subsidiary for QB users. It offers reliable solutions for all connectivity-related problems. Further, the tool’s advanced features and compatibility make it an essential component for QB users.
The QB Connection Diagnostic tool can help you diagnose and fix issues on time. Thus, it enhances productivity both in monetary and timely terms. Moreover, by proceeding with the details mentioned in the given guide, you can ensure smooth access to company files. Hence, you should deploy this facility on an operational basis.
Besides, you can connect with us via the toll-free number 1-888-858-6199 to get a solution to your tool-related queries. Our QB Pro Advisors will feel grateful for resolving all your queries. Thus, connect with us via the live chat or the customer support helpline.
Frequently Asked Questions
You can download the tool by proceeding with these simple steps:
- First, open Intuit’s official site.
- Afterward, save the installer file on your system.
- Here, you must ensure an active internet connection.
- Furthermore, shut down all the programs running in the background.
- Lastly, follow the on-screen prompts to continue with the process.
The tool can address the following QB-related issues:
- Access denial from the QB database server.
- Misconfiguration of Windows Firewall settings.
- QB company files corruption.
- Missing files in QuickBooks.
You can use the tool when you encounter any of the following issues with:
- Server manager
- System Firewall
- Occurrence of unexpected errors
- Malware attack.
- Non-upgradation of employee entries in QB files.
- Corruption of QB files.
- Problems due to multi-user errors.
- First, download the tool from Intuit’s official site.
- Afterward, open the installer file.
- Now, follow the on-screen prompts.
- Further, hit the “Select an installation” folder icon.
- Subsequently, read and agree to license terms.
- Moreover, ensure the compatibility of the .NET Framework
- Lastly, wait for the app installation.
You can use the QuickBooks Connection Diagnostic tool in the following steps:
- First, launch the tool from the QuickBooks software.
- Afterward, navigate to the “Utilities” tab.
- Subsequently, click on the “Repair the File” option.
- Further, move to the “Network Problems” tab.
- Now, open the corrupted file.
- Moreover, choose an issue relevant to your problem.
- At this point, submit your account information.
- Lastly, allow the tool to modify the system settings.

